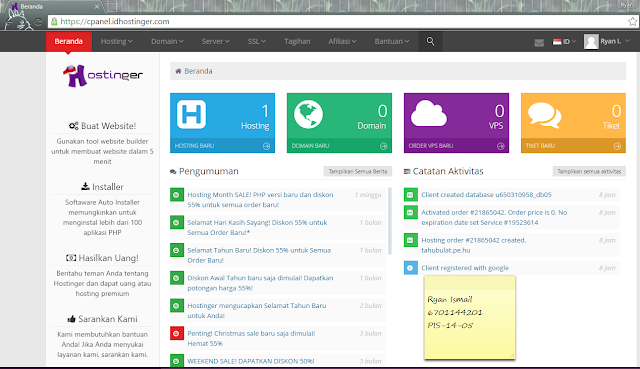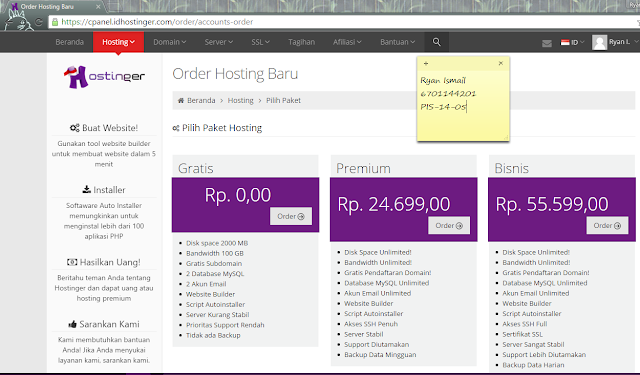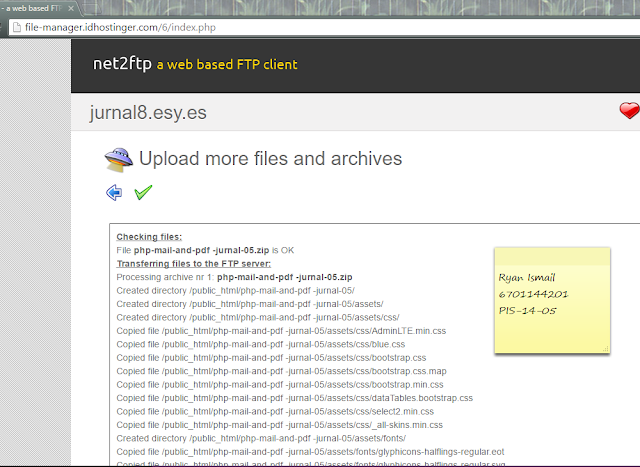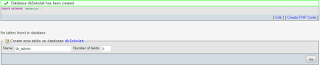Tutorial Hosting website pada cpanel.idhostinger.com oleh Ryan
Pertama,
buka website cpanel.idhostinger.com pada pada halaman url. Akan muncul tampilan
seperti gambar di bawah
Setelah
itu, login atau register menggunakan facebook atau gmail.
Lalu,
akan muncul tampilan halaman login. Jika ingin menghosting web klik menu Beranda pada pojok kiri atas halaman.
Setelah
itu, klik Hosting Baru.
Akan
muncul tampilan daftar hosting. Klik
Order Hosting Baru.
Ada 3 pilihan yang tersedia. Yaitu gratis, premium dan bisnis. Pilih order di salah satu menu nya. Disini saya menggunakan paket hosting gratis.
Setelah
itu akan muncul tampilan Masukkan domain
dan password. Ketik subdomain yang ingin dibuat dan password. Jika sudah,
klik Lanjutkan. Hingga proses
membuat domain selesai.
Setelah
semuanya selesai akan muncul tampilan domain yang telah di buat.
Klik
domain jurnal8.esy.es atau klik
tanda +. Lalu klik Kelola.
Setelah
itu akan muncul tampilan seperti dibawah, scroll
hingga menemukan menu Database. Klik MySQL Database MySQL.
Isi
nama Database, Username, dan password. Klik
Buat.
Setelah
itu, di bagian bawah akan muncul tampilan database yang telah di buat. Klik nama database atau tanda +. Lalu klik PhpMyAdmin.
Akan
muncul halaman phpmyadmin, pilih menu
import. Klik tombol Pilih File.
Masukkan database yang akan digunakan setelah itu klik Go.
Akan
muncul tampilan database berhasil di buat. Lalu close halaman PhpMyAdmin.
Klik
sidebar File. Klik File Manajer 2.
Lalu
akan muncul halaman net2ftp. Pada
bagian isi, klik public_html.
Lalu
hapus kedua file yang ada di halaman
public_html dengan cara klik menu Delete.
Akan muncul tampilan seperti gambar dibawah. Klik tandan centang (√) lalu kembali kehalaman public_html.
Setelah
itu upload file/folder baru yang ingin di jadikan halaman website dengan cara klik
menu Upload.
Akan muncul tampilan seperti gambar di bawah. Pilih file dibagian kanan. Pastikan file berbentuk .zip, .tar, .tgz, atau berbentuk .gz. Lalu klik tanda centang(√) hingga file berhasil di upload.
Klik centang(√) hingga menuju kehalaman berikut.
Untuk memastikan database, table, username maupun password untuk koneksi ke database cek file database yang telah di upload, dengan cara klik actions edit pada file database.
Setelah itu sesuaikan dengan nama database yang telah di buat sebelumnya. Jika telah selesai, klik tanda save pada pojok kiri atas. Setelah itu klik menu <- atau menu kembali.
Jika telah selesai, coba buka halaman website yang telah di hosting tadi. Saya menggunakan halaman jurnal8.esy.es. Jika sukses maka tampilannya akan seperti gambar dibawah. Coba masukkan dengan username dan password yang benar. Lalu klik tombol Sign In.
Sekian tutorial hosting web di cpanel yang dapat saya berikan, maaf apabila ada kesalahan dalam tutorial ini. Selebihnya saya ucapkan terima kasih.
.png)